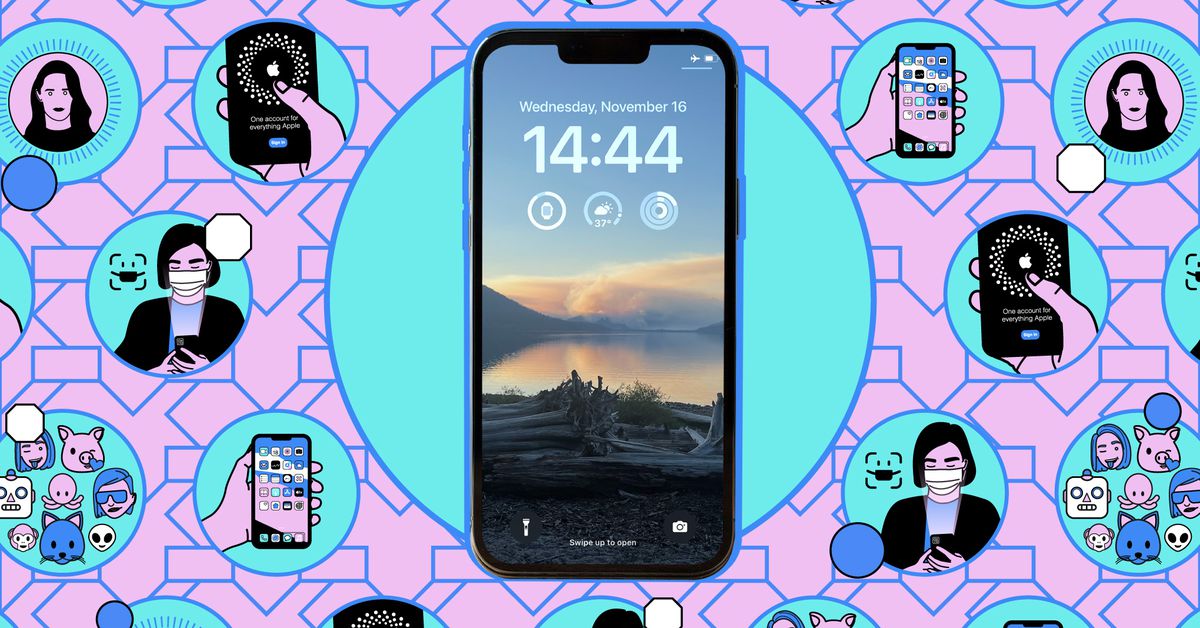Apple continues to make it easier to use your iPhone with your Mac using the Continuity feature. Introduced with macOS Ventura, Continuity lets you use your iPhone as a webcam for your Mac. It also offers a universal clipboard across devices, call and text syncing, AirPlay streaming — and now, the ability to mirror your iPhone’s display on the screen attached to your Mac.
If you’ve got an iPhone running iOS 18 or later and a Mac with Apple silicon or the T2 security chip running macOS Sequoia 15 or later, then you can use iPhone mirroring. It’s exactly what it sounds like: a real-time copy of your mobile display on your computer display, which you can also interact with. Mirroring means you can check apps and messages while leaving your phone in your pocket or drawer — and of course, you have the advantage of keyboard and mouse (or trackpad) control, too.
Here’s how to set it up. I tried it on an iPhone 15 Pro Max running iOS 18.2.1 and a M1 MacBook Pro running macOS Sequoia 15.2.
Getting started with iPhone mirroring
Besides the software requirements we’ve already mentioned (iOS 18 and macOS 15), there are a few more checks to carry out to make this work. Both the iPhone and Mac need to be signed in to the same Apple account, and the account needs to have two-factor authentication enabled.
Both devices need to have Bluetooth and Wi-Fi turned on, and your iPhone needs to be locked and close to your Mac. It doesn’t matter if either device is being charged, and the feature works regardless of whether your iPhone is in StandBy mode. The Mac mustn’t be sharing its internet connection using Sidecar or AirPlay.
Meet all of those fairly straightforward conditions, and iPhone mirroring is ready to go.
- Look for an iPhone Mirroring button on the macOS dock, which looks like a small iPhone. Click this, and the connection should be established — though the first time you use iPhone mirroring, you’ll be asked to authenticate the connection via Face ID, Touch ID, or your PIN on the iPhone.
- Move the cursor on your Mac just above the mirrored iPhone screen to get a border. You can click and drag this border to reposition the iPhone display.
- In the top-right corner, there are icons for going back to the homescreen (the grid of squares) and app switching (the series of rectangles), where recent apps can be found.
- Anything you do on the Mac will apply the action on your iPhone, so you can open up apps, browse the web, change iOS settings, reply to messages, and whatever else. Any audio playing on your iPhone will be routed through your Mac speakers.
Using your iPhone from your Mac
You might find it takes some time to get used to operating your iPhone with a trackpad (or mouse) and a keyboard — it’s all clicking and dragging rather than tapping and swiping. Clicking is the equivalent of tapping, and clicking and dragging is the equivalent of swiping.
There are some keyboard shortcuts that can help.
- Cmd + 1 takes you to the homescreen.
- Cmd + 2 takes you to the app switcher.
- Cmd + 3 launches Spotlight search (you can also swipe up from the bottom of any homescreen to get to Spotlight).
Open the View menu on the menu bar at the top to change the size of the mirrored iPhone display: you can choose from Large, Actual Size, and Smaller.
You can also drag and drop items from your iPhone to your Mac and vice versa. For example, try opening the Photos app on your mirrored iPhone, then drag an image out to the macOS desktop — or drag an image from Safari on the desktop to Mail on mobile.
You’ve got options when it comes to how iPhone notifications are managed during mirroring. By default, iPhone notifications turn into Mac notifications and show up in the top-right corner of the macOS interface — and clearing notifications on your Mac also clears them on your iPhone. You can change this:
- On macOS, open the Apple menu then System Settings.
- Choose Notifications.
- Select Allow notifications from iPhone.
- Use the Allow notifications from iPhone and Play sounds for notifications from iPhone toggle switches to change how alerts are handled.
- There are also toggle switches for individual apps on the same screen, so you can allow notifications from certain apps (such as WhatsApp) but not others (such as Uber).
To control future connections:
- Open the iPhone Mirroring menu at the top of the screen on macOS with the iPhone display active, then choose Settings.
- The next dialog box lets you automatically connect these devices in the future or ask for authentication each time.
- You can also break the connection by clicking Revoke Access, which means it’ll need to be established again from the start in the future.
To stop iPhone mirroring, either close down the iPhone Mirroring app (via the red close button in the top-left corner or the iPhone Mirroring menu) or unlock your iPhone.